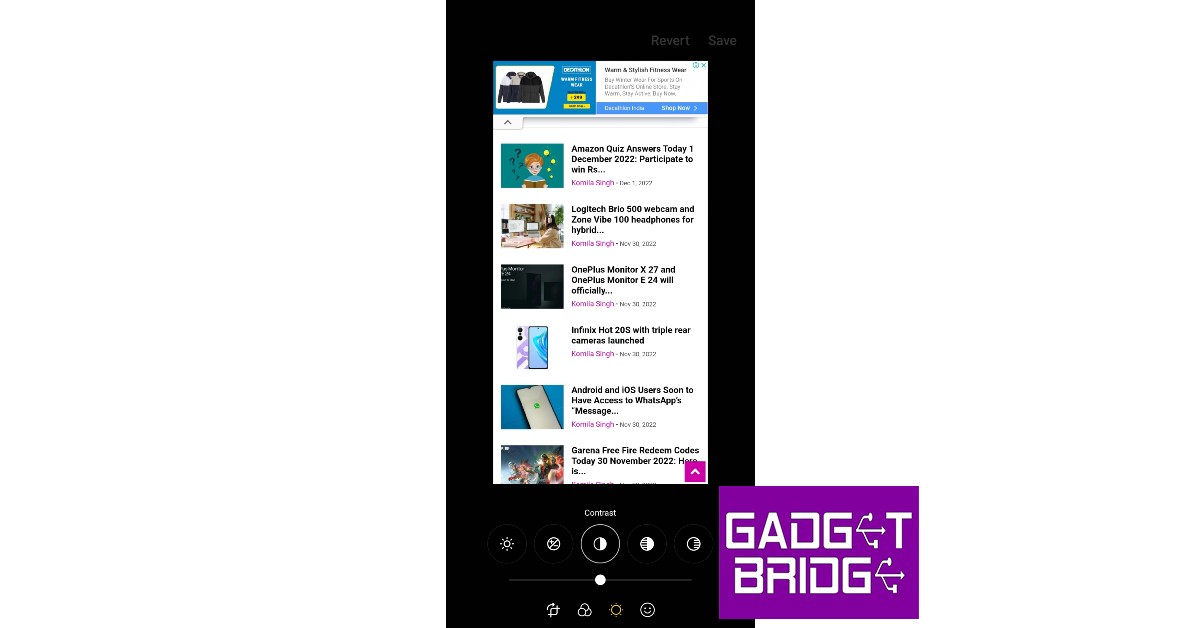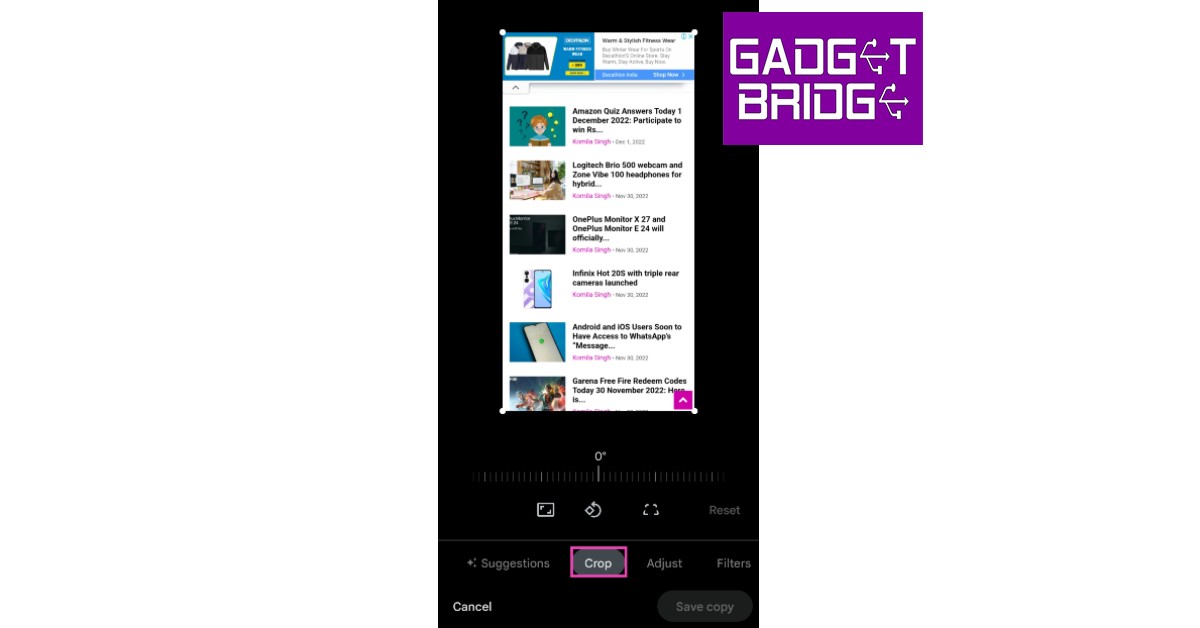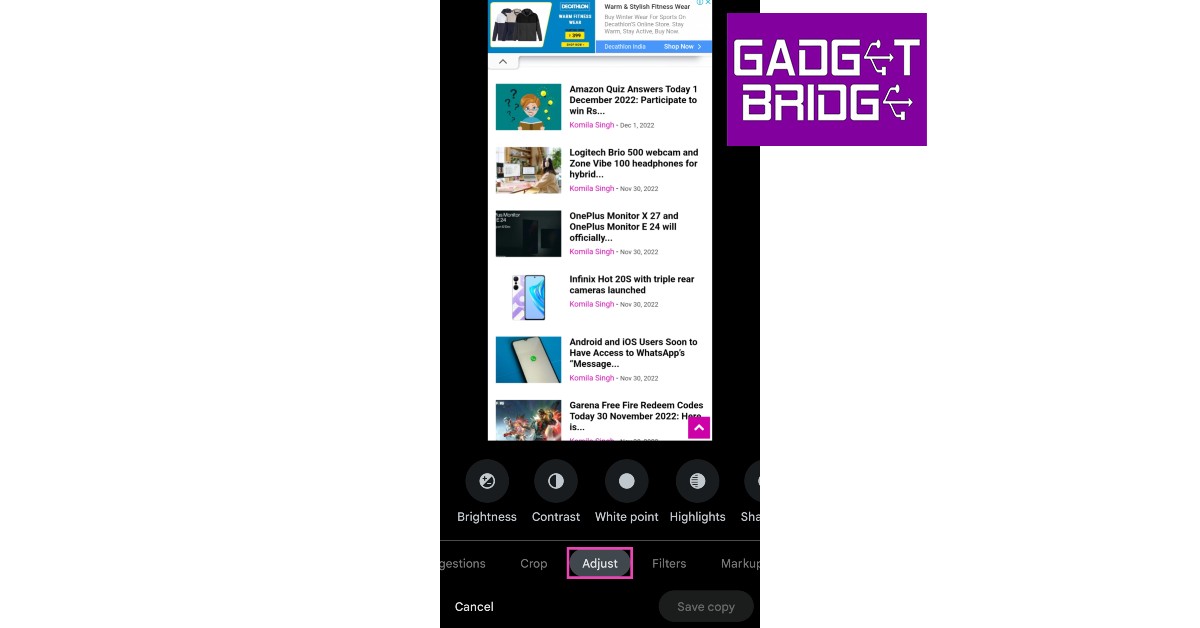Read Also: Infinix Hot 20S with triple rear cameras launched
Use the native editor
Here’s how you can edit the screenshots on a Samsung smartphone. Step 1: Go to your phone’s gallery and open the screenshots folder. Step 2: Open the screenshot you want to edit. Step 3: Select the edit option from the bottom menu. In most smartphones, the edit button has a pencil icon. If the bottom menu does not have the edit button, tap on the ellipses at the top right corner and look for the edit option.
Step 4: Drag the frame to crop the screenshot. You can also select the aspect ratio in which you want to crop the image.
Step 5: Click on the icon with the sun to alter the brightness, exposure, contrast, highlights, shadows, saturation, tint, and temperature of the image.
Step 6: Tap the smiley icon to draw or add text and stickers on the screenshot. You can choose from a variety of brushes and pens. You can even select the colour, size, and font of the text you want to add.
Use Google Photos
Google Photos is the default ‘gallery’ app in phones that run the stock Android OS. You can even download the app from the Google Play Store. Step 1: Open the Google Photos app on your smartphone and select the screenshot you want to edit. Step 2: Tap the edit icon on the bottom menu.
Step 3: Select ‘Crop’ to crop the image. You can select the aspect ratio from the toolbar above.
Step 4: Scroll to the side to access other tools like brightness and colour saturation adjustment.
Step 5: Go to the ‘Markup’ tool to add text to your screenshot. You can even use a pen or highlighter to draw on it.
Use Picsart Photo Editor
You can even use a third-party photo editor like Picsart to edit your screenshots. Simply open the Picsart app and select the screenshot you want to edit by tapping the ‘+’ icon at the bottom of the screen. The app will give you a set of tools that you can use to crop, edit, and add text to your screenshot. Read Also: Android and iOS Users Soon to Have Access to WhatsApp’s “Message Yourself” Feature
Conclusion
This is how you can edit, crop, and add text to a screenshot on Android. If you do not want to use the native editor on your smartphone, you can use a dedicated third-party editing app like Picsart, Snapseed, VSCO, or Adobe Photoshop. If you found this article helpful, let us know in the comments! For the latest gadget and tech news, and gadget reviews, follow us on Twitter, Facebook and Instagram. For newest tech & gadget videos subscribe to our YouTube Channel. You can also stay up to date using the Gadget Bridge Android App. You can find the latest car and bike news here.